
یارِ دانشجو
آموزش های اولیه ای که هردانشجو خوبه بدونه
یارِ دانشجو
آموزش های اولیه ای که هردانشجو خوبه بدونهآموزش ساده و سریع پاورپوینت
به نام خدا

 وقتی وارد محیط پاورپوینت میشوید این شکل ظاهری هست که از اون دارید . شما در پنجره home میبینید که نوار بالا تقریبا شکل همان نوار ورد شما هست . بایک سری تغییراتی که ما این تغییرات را تا جاییکه مربوط به یک ارائه ساده میباشد را اینجا توضیح خواهیم داد.
وقتی وارد محیط پاورپوینت میشوید این شکل ظاهری هست که از اون دارید . شما در پنجره home میبینید که نوار بالا تقریبا شکل همان نوار ورد شما هست . بایک سری تغییراتی که ما این تغییرات را تا جاییکه مربوط به یک ارائه ساده میباشد را اینجا توضیح خواهیم داد. در پنجره دوم صفحه پاور شما( در فلش شماره یک )، میبینید که پنجره insert باز شده در این شکل هم باز با پنجره اینسرت ورد خیلی اختلاف نیست . اینسرت یعنی اضافه کردن . بنابراین هر پارامتری(اعم از عکس ، اشکال هندسی ، شکل خاص برای کلمات ، زدن شماره صفحه ، جدول ، نمودارو...) که میخواهید به فایل شما اضافه شود را از این پنجره کمک میگیریم .
2- بطور مثال در فلش شماره 2 ، فورمتی هست که میتوانید کلمات و جملاتی را با فورمت های سه بعدی تغییر بدید.
 در کنار این علامت ، یک علامتی هست که (اگر چه با فلش قرمز نشان ندادم ، اما علامتی هست که با شکل # «هشتک» مشخص شده میتوانید برای شماره گذاری صفحات از آن استفاده کنید. و با تغییراتی که در (#) میدهید همان تغییرات روی شکل اعداد شما تاثیر بگذارد. این تغییرات را میتوانید در قسمت WIEW انجام بدهید.(فیلم گذاشتن اعداد)
در کنار این علامت ، یک علامتی هست که (اگر چه با فلش قرمز نشان ندادم ، اما علامتی هست که با شکل # «هشتک» مشخص شده میتوانید برای شماره گذاری صفحات از آن استفاده کنید. و با تغییراتی که در (#) میدهید همان تغییرات روی شکل اعداد شما تاثیر بگذارد. این تغییرات را میتوانید در قسمت WIEW انجام بدهید.(فیلم گذاشتن اعداد)
3- در این قسمت میتوانید یا صدای خودتان را روی صفحه جهت توضیحات قراردهید . یا صدای فایلی را روی هر صفحه بگذارید.
1- چهارمین پنجره دیزاین را به شما نشان میدهد .(فلش شماره یک)
2- فلش شماره دو به شما نشان میدهد که میتوانید دیزاین مورد دلخواه خود را از این قسمت انتخاب کنید . این دیزاین باید با مطلب شما همخوانی داشته باشد . در هر دیزاین فونت های شما تغییر حجم خواهد داشت . شاید یک فونتی برای یک دیزاین بزرگ باشد و برای دیزاین دیگر کوچک باشد.
انتخاب دیزاین مناسب برای مطلب شما میتواند توجه مخاطبان شما را کم یا زیاد کند. بعد از انتخاب دیزاین میتوانید در پنجره کناری رنگ دیزاین خود را هم انتخاب کنید.
3- اندازه اسلاید هایتان را میتوانید اینجا مشخص کنید . هر چند حالت استاندارد از همه بهتر هست .
4- میتوانید رنگ هر صفحه خود را به رنگ دلخواه دربیارید . با انتخاب این گزینه شما امکان گذاشتن عکس یا پترن مورد نظر خود را برای بک گراند صفحه خود را خواهید داشت .
1- در پنجمین پنجره شما وارد پنجره ترنسیشن میشوید.( فلش شماره یک)
2- با انتخاب هر کدام از تصاویر شما میتوانید حالتی را انتخاب کرده که وقتی شما صفحه تان عوض میشود این حرکت به چه صورت و به چه نحوی انجام شود.
3- این فلش به شما امکان صدا گذاری را میدهد اما فرق آن با صدا گذاری در اینسرت این هست که صدای آن مشخص شده و کوتاه هست .
4- در آخر ببینید که حرکتی که پرده شما را عوض میکند به چه صورت درآمده است .
1- فلش شماره یک پنجره انیمیشن را برای شما باز می کند
2- فلش شماره دو به شما حق انتخاب یک حالت انیمیشن را میدهد . شما میتوانید با انتخاب هر یک از آنها این امکان را داشته باشید که نوشته های درون صفحه تان چگونه در صفحه حرکت کنند.
3- در این قسمت شما میتوانیدکنترل کنید نوشته های خود را که آیا یکباره بیایند یا به ترتیب خاصی در صفحه وارد شوند .
4- در اینجا میتوانید حرکت انیمیشنی مضاعفی روی کار خود وارد کنید.
5- در شماره پنج نهایت حرکتهایی را که گذاشتید میتوانید یک جا و باهم ببینید.
بعد از توضیح نوارهای بالا حالا نوبت به توضیح مطالب اصلی هست .
بعد از اینکه در صفحه اول اسم موضوع و اسم خود را نوشتید . یا بعضی ها آنرا با اسم بسم الله الرحمن الرحیم مزین میکنند.
1- در فلش شماره یک ، بایک اینتر وارد صفحه دوم خود میشوید.در وسط این صفحه شش شکل میبینید که هر کدام مشخص کننده هستند که شما چه مطالبی را در صفحه خود میخواهید اعمال کنید.
2- اگر شما بخواهید جدولی در این صفحه داشته باشید.
3- اگر بخواهید چارت یا نموداری در این صفحه داشته باشید.
4- با این شکل شما نمودارهایی خواهید کشید و نوشته های خود را در آن طبقه بندی خواهید کرد.
5-میتوانید عکسی را وارد کنید.
6- میتوایند مطلبی را از اینترنت وارد صفحه خود کنید.
7- میتوانید کلیپی را در صفحه بگذارید.
این شکل توضیحی درباره طبقه بندی مطالب یا همان گزینه 4 شکل قبل هست که با انتخاب هر یک از موارد میتوانید مطالب خود را طبقه بندی کنید. این قسمت جزو اصلی ترین مراحل پاورپوینت هست .
1- بعد از انتخاب یکی از اشکال طبقه بندی میبینیم گزینه دیزاین جدیدی در فلش شماره یک برای شما مشخص میشود .
2- این گزینه به شما کمک میکند که شکل خود را کنترل کنید برحسب مطالبی که میخواهید بنویسید خانه ای را اضافه کنید یا کم کنید یا جهت فلش های خانه را عوض کنید.
3-این به شما این امکان را میدهد که خانه های فرعی اضافه کنید.
4- به شما این امکان را میدهد که خانه هایتان را از راست به چپ کنید .
5-شما میتوانید شکل خانه خود را عوض کنید.
6- شما میتوانید حرکت خانه هارا در هنگام نمایش کنترل کنید. و همچنین رنگهای متنوعی را برای خانه های خود انتخاب کنید.
7- میتوانید قالب و دیزاین قرارگرفتن خانه ها و مقدار نوری که به آنها وارد میشود را تعیین کنید.
8- موضوع مبحث آن صفحه را بنویسید.
9-مطالب را داخل خانه ها قراردهید.
10 - از این پنجره میتوانیدنوشته هایتان را کنترل کنید . سایز و فونت آنها را تغییر دهید.
حالا بعد از ساختن پاورپوینت شما که معمولا از ده صفحه تا هشتاد صفحه حداکثر میتواند باشد . نوبت به سیو کردن این پاورپوینت میرسد.
برای سیو کردن ctrl+s میتواند آنرا سیو کند. اما زمانی هست که شما شاید بخواهید آنرا به صورت پی دی اف در بیاورید. پس به شکل های زیر توجه کنید.
گزینه save as را میزنید و درایو و پوشه ای که میخواهید در آن ذخیره شود را انتخاب می کنید.
در اینجا این صفحه بعد از شکل بالا برای شما باز می شود که پوشه مورد نظرتان را انتخاب کنید. شما درمحلی که آبی نوشته شده ، یک اسم برای پاورپوینت خود می نویسید. در فلش شماره یک می بینیم که فورمت شما همان فورمت پاورپوینت هست . با شماره دو آنرا سیو می کنید . در این حالت پاورپوینت شما با همان فورمت پاورپوینت ذخیره میشود.
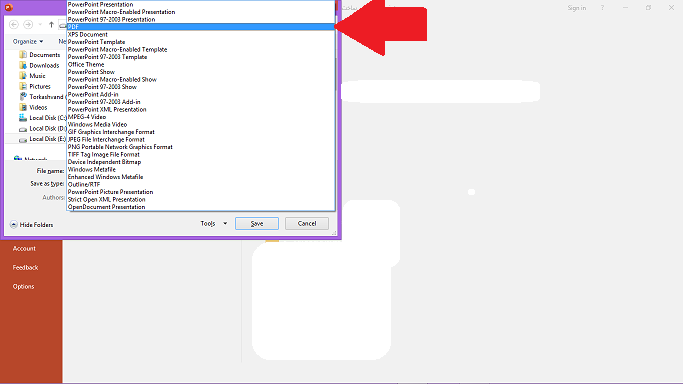
حالا اگر همان فلش شماره یک را بزنیم ، پنجره ای برای شما باز می شود که فورمت پی دی اف آن را مشاهده میکنید روی آن بزنید و بعد سیو کنید . حالا پاورپوینت شما با فورمت پی دی اف سیو شده است . همین مراحل را اگر برای ورد هم بروید ورد شما به پی دی اف تبدیل می شود.



























