
یارِ دانشجو
آموزش های اولیه ای که هردانشجو خوبه بدونه
یارِ دانشجو
آموزش های اولیه ای که هردانشجو خوبه بدونهآموزش کم کردن سایز عکس با پینت در کامپیوتر
به نام خدا

سلام دوستان ، یکی دیگر از برنامه هایی که توی همه کامپیوترها هست برنامه پینت هست که برای ویرایش عکس هاتون میتونید از اون استفاده کنید ،
مثلا برای کم کردن حجم عکساتون خیلی
ساده،با برنامه paint میتونید اینکارو انجام میدید. این برنامه رو از منوی استارت بار پیدا میکنید. مانند شکل زیر
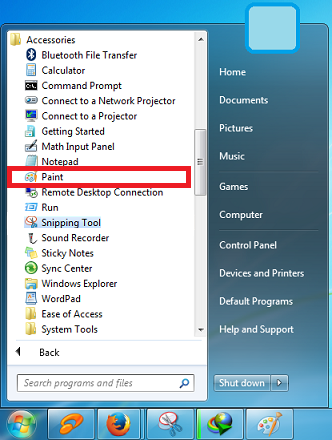
سپس با کلیک راست و انتخاب گزینه تکسبار اونو به تکسبارtaksbar میارید تا همیشه دم دستتون باشه .
خوب حالا اول برنامه را باز کنید،

2- عکس مورد نظرتان را انتخاب و روی دکمه open کلیک کنید.

3- حالا دکمه ریسایز در نوار بالا را انتخاب میکنید .
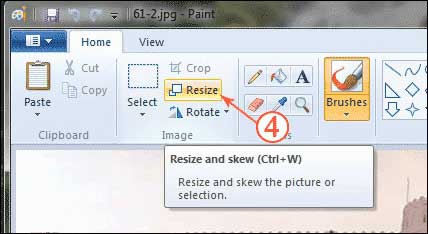
4- صفحه زیر برای شما مشخص میشه .

حالا اگر مثلا بجای عدد 100 عدد 70 را بنویسیم کمی کوچک میشود و اگر بخواهیم باز کوچکتر باشد عدد 50 را میزنیم که سایزی نصف سایز قبل داشته باشد . یک گزینه دیگر هم maintain aspect radio است که اگر تیک داشته باشد اعداد horizontal و vertical قفل میشوند به هم یعنی اگر یکی از اعداد را وارد کنیم دومی خودکار به تناسب وارد می شود. یعنی هم از عرض عکس کم می شود هم از طول عکس در حالت درصد دقیقا همان عدد وارد شده برای یکی از گزینه های horizontal یا vertical برای دیگری هم در نظر گرفته می شود؛
اما اگر تیک این گزینه را بردارید میتوانید در دو حالت درصدی و پیکسلی اعداد متفاوتی را به horizontal و vertical بدهید ، تصویر یا ازطول آن کم می شود یا از عرض آن بسته به نوع سلیقه شما . اما درحالت معمول این کار انجام نشود بهتر است .
5-بعد از وارد کردن عدد مورد نظر برای اعمال تغییرات روی دکمه ok کلیک کنید.
6- حالا برای ذخیره عکس اگر به توصیه ما گوش کرده و از عکستان یک کپی تهیه کردید کافی است فقط save کنید تغییرات روی کپی عکس اعمال میشود.
7- چنانچه فراموش کردید از عکس کپی بگیرید اصلا هول نکنید کافی است گزینه save as را انتخاب کنید.و عکس را با شماره ی دیگری ذخیره کنید .
8-در پنجره باز شده اگر فرمت پیش فرض jpeg بود که هیچ، اگر نبود این فرمت را انتخاب کنید،
5-بعد از وارد کردن عدد مورد نظر برای اعمال تغییرات روی دکمه ok کلیک کنید.
6- حالا برای ذخیره عکس اگر به توصیه ما گوش کرده و از عکستان یک کپی تهیه کردید کافی است فقط save کنید تغییرات روی کپی عکس اعمال میشود.
7- چنانچه فراموش کردید از عکس کپی بگیرید اصلا هول نکنید کافی است گزینه save as را انتخاب کنید.و عکس را با شماره ی دیگری ذخیره کنید .
8-در پنجره باز شده اگر فرمت پیش فرض jpeg بود که هیچ، اگر نبود این فرمت را انتخاب کنید،
چرا؟ چون این فرمت فشرده ترین فرمت عکس است (برای مناظر طبیعی) که کیفیت را هم حفظ میکند . این قسمت در هر دو ویندوز xp و 7 مشابه هستند.
9- مسیر و نام دلخواهی انتخاب و گزینه saveرا بزنید.
9- مسیر و نام دلخواهی انتخاب و گزینه saveرا بزنید.
برای نمایش آواتار خود در این وبلاگ در سایت Gravatar.com ثبت نام کنید. (راهنما)


























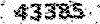


























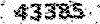
ایمیل شما بعد از ثبت نمایش داده نخواهد شد