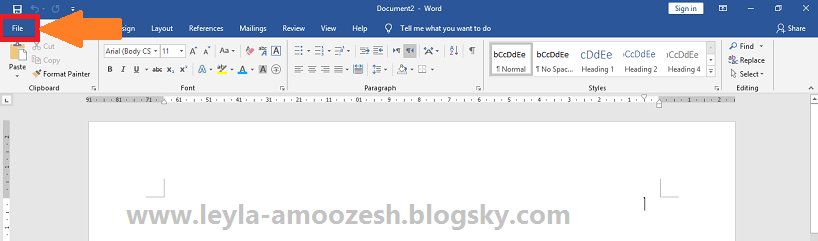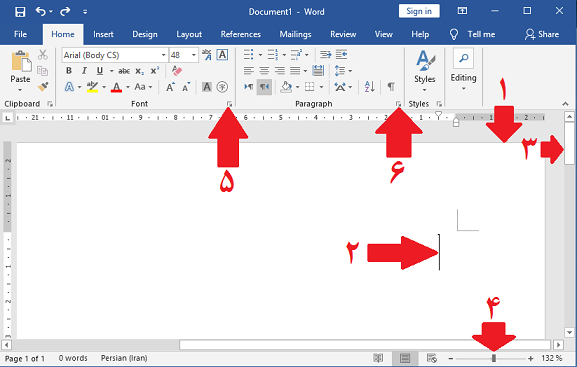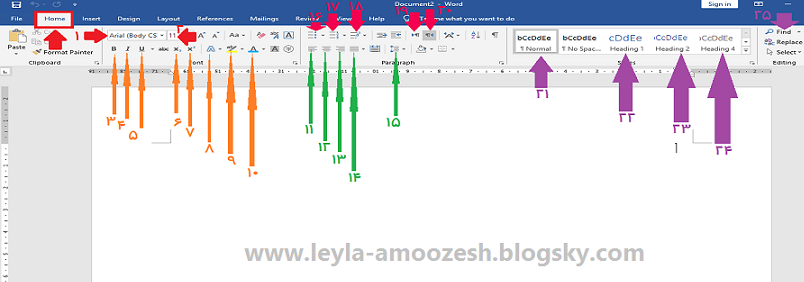به نام خدا
در این قسمت قصد داریم چگونگی آغاز تایپ در مایکروسافت ورد را آموزش دهیم.
خوب حالا میریم تا یک صفحه برای خودمون باز کنیم . مطابق شکل میریم تا یک صفحه برای خودمون باز کنیم .
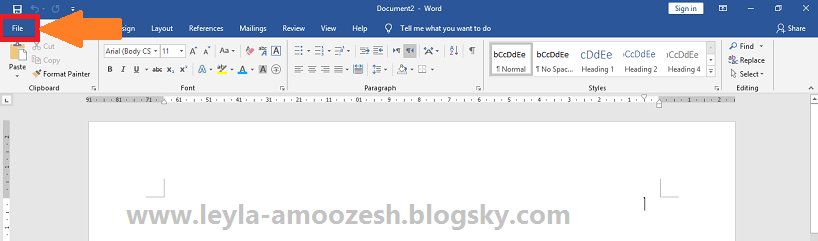
حالا در منوی فایل شکل زیر را توضیح میدهیم .
1- در فلش شماره یک : شما میتونید یک صفحه جدید برای خودتون ایجاد کنید.
2- در فلش شماره دو: اگر شما از قبل صفحه ای داشتید میتونید با انتخاب اون صفحه ای رو که از قبل داشتید رو باز کنید.
3- در فلش شماره سه : شما با انتخاب این گزینه صفحه ای رو که نوشتید میتونید ذخیره کنید.
4- در فلش شماره چهار: شما با انتخاب این گزینه میتونید صفحه ای رو که نوشتید در جایی دیگر یا با فورمت دیگری ذخیره کنید.
5- در فلش شماره پنج : شما میتونید از صفحه ای که نوشتید با پرینتر ، اونو پرینت بگیرید.
6- در فلش شماره شش : شما میتونید یک سری تنظیماتی رو برای برنامه ورد خودتون شخصی سازی کنید .
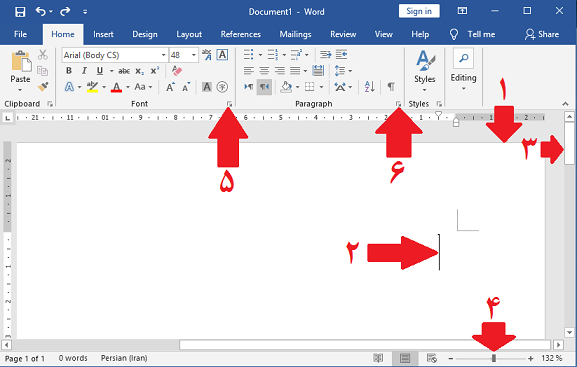
شاید سادهترین کار در برنامه مایکروسافت
ورد وارد کردن متن باشد، تنها کار لازم برای وارد کردن متن این است که در
محیط مدرک ،متن خود را تایپ کنید.
1- محیط مدرک محلی است که کاربر متن خود را
در آن وارد میکند و تمام تغیراتی که بر روی متن خود انجام میدهد، در این
قسمت قابل مشاهده است.
2-همچنین نوار عمودی کوچک چشمکزن در این محیط،
نشاندهنده محل شروع متن و نشانگر تایپ صفحه است که به اسم خط کِرسِر اونو میشناسیم.
3-نوارپیمایش هست که با بالا بردن یا پایین آوردن آن میتوانیم روی صفحه حرکت کنیم.برای کنترل این نوارپیمایش میتوانیم از فلش های سیاهی که در بالا و پایین این نوار قراردارد استفاده کنیم . این نوار پیمایش در پایین صفحه هم موجود است که در اینجا با فلش نشان داده نشده .
4- فلش شماره چهار : سایز صفحه شما را نشان می دهد یعنی میتواند صفحه شما را بزرگتر یا کوچکتر نمایش دهد .
5-تنظیم کننده فونت صفحه شما هست .
6- تنظیم کننده پاراگراف های داخل صفحه می باشد.
در اینجا دو نکته قابل توجه است:
- برای حرکت به خط بعد نیاز به فشردن دکمه Enter نیست. زمانی که به
انتهای خط میرسید نرم افزار به صورت خودکار به خط بعد میرود. برای ایجاد
یک پاراگراف جدید باید از دکمه Enter صفحه کلید استفاده کنید.
- برای ایجاد فاصله بین کلمات باید از دکمه Space استفاده کنید، همچنین
زمانی که به بیش از یک فاصله بین کلمات خود نیاز دارید میتوانید از دکمه
Tab صفحهکلید استفاده نمایید.
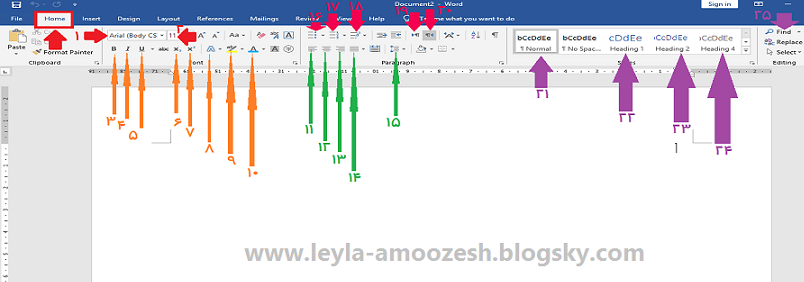
حالا میریم تا پنجره دیگر رو باز کنیم که پرکاربردترین و اصلی ترین پنجره هست . در این پنجره تقریبا " برای نوشتن یک نوشته ساده از همه بندهای آن استفاده خواهیم کرد.
1- در مرحله اول نیاز داریم تا فونت خودمون رو تنظیم کنیم . اسم فونت برای پایان نامه ها و نامه های رسمی بهتره از فونت های لوتوس ، زر و جدیدترین فونت بی نازنین هست .
2- اندازه فونت رو در اینجا میتونیم تنظیم کنیم . که برای پایان نامه ها و نامه های رسمی 12 یا 13 هست.
3-اگر بخوایم نوشته مون رو یه خورده توپُر تر کنیم .(اینطوری )
4-برای مایل کردن نوشته هامو مایل کنیم .(اینطوری )
5- اگر بخواهیم نوشته مون رو زیرش خط بکشیم ( اینطوری)
6-اگر بخوایم نوشته ای رو ریز تر پایین نوشته مون بنویسیم . ( اینطوری )
7- اگر بخوایم نوشته ای رو ریز تر بالای نوشته مون داشته باشیم . (اینطوری )
8- برای فرم دادن های خاص روی نوشته مثلا برای سه بعدی کردن .
9 - رنگی کردن متن نوشته . (اینطوری )
10- رنگی کردن خود نوشته . ( اینطوری)
11- حالت چپ چین کردن هست .
12- حالت وسط چین کردن نوشته هست .
13- حالت راست چین کردن نوشته هست .
14- حالتی هست که هردوطرف نوشته شما یکسان درمیاد. انگار یک شاقول از اول پاراگراف تا آخر پاراگراف انداختی تا انتهای نوشته شما یکسان دربیاد . این قسمت دارای سه حالت دیگر میباشد که میتوانید یکی از آنها را انتخاب کنید . ( معمولا بهتر هست دومین گزینه را انتخاب کنید.)
15- فاصله بین خطوط را مشخص میکند. ( بهترهست 1/15 را انتخاب کنید ، مگر اینکه به شما گفته باشند چه فاصله ای رو انتخاب کنید.)
16- ایجاد علامت های خاص در کنار نوشته شما بصورت خودکار.
17- شماره گذاری کردن نوشته به صورت خودکار.
18- شماره گذاری کردن چندتایی بصورت خودکار.
19-قفل چپ چین هست که معمولا برای نوشته هایی که از سمت چپ شروع می شوند از آن استفاده میشود. مثل زبان خارجی یا اعداد ریاضی.
20- قفل راست چین هست که معمولا برای نوشته هایی که از سمت راست شروع می شوند از آن استفاده می شود . مثل زبان فارسی .
21، 22، 23، 24- استفاده از استایل ها برای درست کردن فهرست از این استایل استفاده می شود.
25- برای جستجوی کلمات در کل نوشته های شما .
برای دیدن بقیه پنجره ها به قسمت دوم در پست بعدی مراجعه کنید.